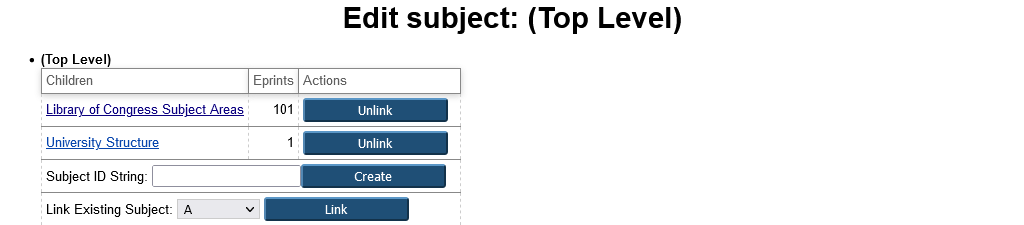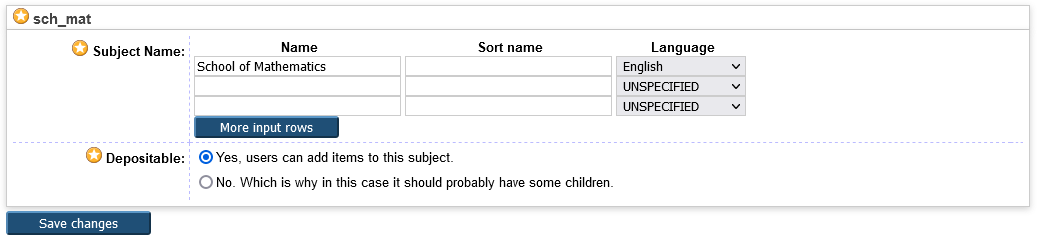Difference between revisions of "Admin/Config. Tools/Edit subject"
(Added initial Edit subject page) |
|||
| Line 1: | Line 1: | ||
{{config_tools}} | {{config_tools}} | ||
| − | This page pertains to the '''Edit subject''' administration page that can be accessed from the '''[[Admin/Config. Tools|Config. Tools]]''' tab of the '''[[Admin]]''' web page for your repository web interface. | + | __TOC__ |
| + | This page pertains to the '''Edit subject''' administration page that can be accessed from the '''[[Admin/Config. Tools|Config. Tools]]''' tab of the '''[[Admin]]''' web page for your repository web interface. When you reach this page it will look something like this: | ||
| + | |||
| + | [[File:Edit_subject_top.png]] | ||
| + | |||
| + | |||
| + | The '''Library of Congress Subject Areas''' child is used as the sub-tree for the '''Subjects''' field of the EPrint workflow. The '''University Structure''' child is used as the sub-tree for the '''Divisions''' field if the EPrint workflow. The '''EPrints''' column shows the number of EPrints associated with that subject or one of it descendants (not just children). Clicking on the links for these will take you to a page where you can edit the subject of add additional children to the subject's sub-tree. As you navigate down the tree you will see an indented list of parent subject links (like below) to allow you to navigate back up the subject tree: | ||
| + | |||
| + | |||
| + | [[File:Edit_subject_tree.png]] | ||
| + | |||
| + | |||
| + | == Adding subjects == | ||
| + | Beneath the existing children of a subject there is box with the label '''Subject ID String'''. If enter a value and click on the '''Create''' button this will create a new subject as a child of the current subject. You should be careful in the value you choose for the subject ID string. The following rules are advised: | ||
| + | # Only use letters, numbers and underscores. Other characters are allowed but are not advised, as they can present various issues. | ||
| + | # Avoid switching between cases. Ideally limit yourself to lowercase letters to keep things tidy. | ||
| + | # Limit the length but make sure it is still possible to work out what the subject ID is for (e.g. ''Natural Sciences'' might be represented with '''nat_sci'''). | ||
| + | # Use prefixes so you can work out what type of subject the ID represents. For divisions maybe start '''fac''' for faculties (e.g. '''fac_eng''' for ''Faculty of Engineering'' ), '''sch''' for schools (e.g. '''sch_ecs''' for ''School of Electronics and Computer Science'' and '''dept''' for departments (e.g. '''dept_comp''' for ''Department of Computer Science''). This will also help you avoid not being able to use a subject ID string because it is used elsewhere (e.g. division and subject being the same). | ||
| + | |||
| + | == Editing subjects == | ||
| + | Once you have added a subject you will be taken to a page where there bottom half will provide a form to edit the subject. Something like below: | ||
| + | |||
| + | [[File:Edit_subject_edit.png]] | ||
| + | |||
| + | The first field to fill in is '''Subject Name''', this has three sub-fields: | ||
| + | * '''Name''' - Human-readable label that will appear in the EPrint workflow and on applicable browse view pages. | ||
| + | * '''Sort name''' - Allow the subject to be ordered differently with its siblings. If you wanted it to appear at the top of the list you might set the sort name to be ''AAA School of Mathematics''. | ||
| + | * '''Language''' - Most applicable when you have a multiple language repository. However, for completeness you should still set this for single language repositories. | ||
| + | The second field '''Depositable''', this indicates whether the EPrint workflow will allow this subject to be selected. Maybe you want users to only be able to assign a school or department, with faculties being purely to organise the schools and departments. Therefore for faculties you would choose '''No''' but for schools and departments you would choose '''Yes'''. | ||
| + | |||
| + | Once you are happy with the settings for your subject click on the '''Save changes''' button. This will take you back to the same page but hopefully with a green banner at the top to tell you the item has been successfully updated. | ||
| + | |||
| + | == Linking subjects == | ||
| + | A subject tree allows for a subject tree to be attached to more than one parent. Although this is generally advised against unless absolutely necessary. To add an existing subject as a child to the current subject. Select the subject by its subject ID string from the drop down list next to '''Link Existing Subject''' and then click on the '''Link''' button. If successful this will reload the page with a green banner at the top and you should see the subject you have added listed as one of the children. | ||
| + | |||
| + | If you have happened to unlink a subject, you can re-link it and it will retrieve the settings (e.g. Subject Name and Depositable) for this subject. Also, if it has EPrints assigned, then you will see that number next to the subject. | ||
| + | |||
| + | == Unlinking subjects == | ||
| + | Unlinking a subject does not change any EPrint records, in fact it does not even change the subject record, it just unsets the current parent subject for that record. However, if you unlink a subject you will need to remember its subject ID string so you can re-link it (see above). Unlinked subjects will stop it being displayed for an EPrint abstract/summary page if this is regenerated. It will also display in the form '''?? E151 ??''' in the EPrint workflow to indicate you have a subject set that does not have a subject linked into the tree. | ||
| + | |||
| + | If you need to make changes to you divisional structure you may need to move subjects around. It is advised that you link a division under its new parent division before unlinking it from its current parent division. In theory you can do this the other way round but you will probably feel safer doing it the first way or you will get a message warning you that you are permanently removing the subject, which sounds a bit more serious than it actually is. | ||
| + | |||
| + | Unlinking a subject is very easy. If you are unlinking a subject that is link elsewhere in the tree, it will be unlinked as soon as you click on the '''Unlink''' button next to the relevant child subject. If it is not link elsewhere you will be asked to confirm the unlinking. | ||
| + | |||
| + | == What Edit subject cannot do? == | ||
| + | There are quite a few things that '''Edit subject''' cannot do. In a scenario where you are trying to update your organisational structure, if a sub-division does not have a direct successor, which you can relabel to and possible move to a different position in the subject tree. You will need to manually edit the EPrint records to update the divisions to set the new sub-division in your organisational structure and remove the existing one. If there is a programmatic way to update the division based other metadata in the EPrint record. Writing a command line EPrints script is probably the best solution. | ||
Latest revision as of 12:39, 9 March 2022
Admin: Editorial Tools - System Tools - Config. Tools
Config. Tools: Storage Manager - Update Database - Reload Configuration - View Configuration - Phrase Editor - Edit subject - Manage Metadata Fields
Contents
This page pertains to the Edit subject administration page that can be accessed from the Config. Tools tab of the Admin web page for your repository web interface. When you reach this page it will look something like this:
The Library of Congress Subject Areas child is used as the sub-tree for the Subjects field of the EPrint workflow. The University Structure child is used as the sub-tree for the Divisions field if the EPrint workflow. The EPrints column shows the number of EPrints associated with that subject or one of it descendants (not just children). Clicking on the links for these will take you to a page where you can edit the subject of add additional children to the subject's sub-tree. As you navigate down the tree you will see an indented list of parent subject links (like below) to allow you to navigate back up the subject tree:
Adding subjects
Beneath the existing children of a subject there is box with the label Subject ID String. If enter a value and click on the Create button this will create a new subject as a child of the current subject. You should be careful in the value you choose for the subject ID string. The following rules are advised:
- Only use letters, numbers and underscores. Other characters are allowed but are not advised, as they can present various issues.
- Avoid switching between cases. Ideally limit yourself to lowercase letters to keep things tidy.
- Limit the length but make sure it is still possible to work out what the subject ID is for (e.g. Natural Sciences might be represented with nat_sci).
- Use prefixes so you can work out what type of subject the ID represents. For divisions maybe start fac for faculties (e.g. fac_eng for Faculty of Engineering ), sch for schools (e.g. sch_ecs for School of Electronics and Computer Science and dept for departments (e.g. dept_comp for Department of Computer Science). This will also help you avoid not being able to use a subject ID string because it is used elsewhere (e.g. division and subject being the same).
Editing subjects
Once you have added a subject you will be taken to a page where there bottom half will provide a form to edit the subject. Something like below:
The first field to fill in is Subject Name, this has three sub-fields:
- Name - Human-readable label that will appear in the EPrint workflow and on applicable browse view pages.
- Sort name - Allow the subject to be ordered differently with its siblings. If you wanted it to appear at the top of the list you might set the sort name to be AAA School of Mathematics.
- Language - Most applicable when you have a multiple language repository. However, for completeness you should still set this for single language repositories.
The second field Depositable, this indicates whether the EPrint workflow will allow this subject to be selected. Maybe you want users to only be able to assign a school or department, with faculties being purely to organise the schools and departments. Therefore for faculties you would choose No but for schools and departments you would choose Yes.
Once you are happy with the settings for your subject click on the Save changes button. This will take you back to the same page but hopefully with a green banner at the top to tell you the item has been successfully updated.
Linking subjects
A subject tree allows for a subject tree to be attached to more than one parent. Although this is generally advised against unless absolutely necessary. To add an existing subject as a child to the current subject. Select the subject by its subject ID string from the drop down list next to Link Existing Subject and then click on the Link button. If successful this will reload the page with a green banner at the top and you should see the subject you have added listed as one of the children.
If you have happened to unlink a subject, you can re-link it and it will retrieve the settings (e.g. Subject Name and Depositable) for this subject. Also, if it has EPrints assigned, then you will see that number next to the subject.
Unlinking subjects
Unlinking a subject does not change any EPrint records, in fact it does not even change the subject record, it just unsets the current parent subject for that record. However, if you unlink a subject you will need to remember its subject ID string so you can re-link it (see above). Unlinked subjects will stop it being displayed for an EPrint abstract/summary page if this is regenerated. It will also display in the form ?? E151 ?? in the EPrint workflow to indicate you have a subject set that does not have a subject linked into the tree.
If you need to make changes to you divisional structure you may need to move subjects around. It is advised that you link a division under its new parent division before unlinking it from its current parent division. In theory you can do this the other way round but you will probably feel safer doing it the first way or you will get a message warning you that you are permanently removing the subject, which sounds a bit more serious than it actually is.
Unlinking a subject is very easy. If you are unlinking a subject that is link elsewhere in the tree, it will be unlinked as soon as you click on the Unlink button next to the relevant child subject. If it is not link elsewhere you will be asked to confirm the unlinking.
What Edit subject cannot do?
There are quite a few things that Edit subject cannot do. In a scenario where you are trying to update your organisational structure, if a sub-division does not have a direct successor, which you can relabel to and possible move to a different position in the subject tree. You will need to manually edit the EPrint records to update the divisions to set the new sub-division in your organisational structure and remove the existing one. If there is a programmatic way to update the division based other metadata in the EPrint record. Writing a command line EPrints script is probably the best solution.