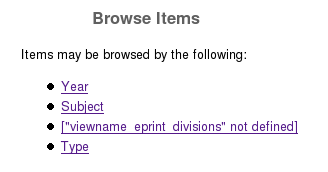Difference between revisions of "Adding new views"
(→Linking in your view) |
|||
| Line 100: | Line 100: | ||
====Linking in your view==== | ====Linking in your view==== | ||
| − | '''Example | + | '''Example 1 Add your view to the navigation bar |
Open the site template: | Open the site template: | ||
| Line 122: | Line 122: | ||
bin/epadmin reload ARCHIVEID | bin/epadmin reload ARCHIVEID | ||
| − | [[Image: | + | '''Example 2 Add link to views page |
| + | |||
| + | Rather than link directly to each view, you may prefer to add a Browse option to the navigation bar which | ||
| + | |||
| + | [[Image:Browse_by_navbar.png]] | ||
===Advanced views=== | ===Advanced views=== | ||
Revision as of 17:49, 1 February 2007
Browse views provide a way for visitors to your site to discover relevant content without a specific item in mind (for example, browsing all the content associated with a particular topic). Visitors arriving directly at the page for a specific item in the repository (for example, via a search engine) may also use the views to discover other related content. There are two default views in EPrints - By Year and By Subject. This guide describes how to add additional views to your repository.
Contents
Adding a new view
This section describes how to quickly add a new view to your repository.
Open the views configuration file in a text editor:
/opt/eprints3/archives/ARCHIVEID/cfg/cfg.d/views.pl
Find the browse_views configuration setting:
$c->{browse_views} = [
{
id => "year",
...
},
{
id => "subjects",
...
},
];
Each view is defined using a special (Perl*) syntax: the view definition consists of a pair of curly braces (note the comma after each closing brace) enclosing a list of property/value pairs (note the comma after each line).
- Those familiar with Perl will recognise the browse_views setting as a reference to an array of hash references.
Example 1 Browse by organisational structure
By default, EPrints has a divisions metadata field which allows authors to associate their deposits with the divisions (units, faculties, schools, departments, institute, centre..) that were involved in producing their item (for example, the author's department, and the departments of his co-authors). To allow visitors to the repository to browse the content by division, add the following definition to the browse_views setting:
$c->{browse_views} = [
{
id => "year",
...
},
{
id => "subjects",
...
},
{
id => "divisions",
fields => "divisions",
order => "-date/title",
hideempty => 1,
},
];
Example 2 Browse by type
Every deposit in EPrints has a type (article, book, thesis...). To allow visitors to browse your repository content by type, add the following definition to the browse_views setting:
{
id => "types",
fields => "type",
order => "-date/title",
hideempty => 1,
},
After adding a new view definition, save the file generate the new view pages:
bin/generate_views ARCHIVEID --verbose
(this will also re-generate any existing views defined in the views configuration file).
Testing new views
Open the view page in a Web browser:
http://your.repository.url/view/
The view page lists all the available views. You should see your new views on the list.
Naming your view
Your new view may appear on the views page with an undefined phrase warning:
["viewname_eprint_divisions" not defined]
(you may also notice a similar warning message when running generate_views).
Each view you create needs to be assigned a name, which EPrints will use to display the view.
Edit the language-specific phrases file for view names:
/opt/eprints3/archives/devel/cfg/lang/en/phrases/views.xml
Add an appropriate phrase which describes your new view, for example:
<epp:phrase id="viewname_eprint_divisions">Division</epp:phrase>
Reload the phrase files:
bin/epadmin reload ARCHIVEID
Linking in your view
Example 1 Add your view to the navigation bar
Open the site template:
/opt/eprints3/archives/devel/cfg/lang/en/templates/default.xml
Find the navigation bar:
<ul class="ep_tm_menu"> ... <li><a href="{$config{base_url}}/view/subjects">Browse by Subject</a></li></ul>
Add a link to your new view:
<ul class="ep_tm_menu"> ... <li><a href="{$config{base_url}}/view/subjects">Browse by Subject</a></li><li><a href="{$config{base_url}}/view/divisions">Browse by Division</a></li></ul>
Reload the template:
bin/epadmin reload ARCHIVEID
Example 2 Add link to views page
Rather than link directly to each view, you may prefer to add a Browse option to the navigation bar which
Advanced views
Multiple field views
Division->Author
Journal->ISSN
Generating CVs etc
Linking items back to views
Views as collections
discover related content
There are two ways in which visitors to your repository may discover relevant content - searching
Visitors to your repository can take advantage